


Menu |
How can i setup a static IP address on my computer?
Viewed : 7,542 times This article is designed to help you understand the principles of setting up a static IP address on your computer for hosting games and applications. When using port forwarding it is important to have a static IP address setup on your computer as the ports you forward will be assigned to an IP address and it is important that this IP is static, or never changes, otherwise when you restart your computer or your network configuration changes suddenly, ie another computer connects on your local network the IP address may change and all the previous port forwarding that we've done will be useless as the ports will now be forwarded to an IP address that doesn't exist on the local network or perhaps is assigned to a totally different computer on the network, or perhaps worse still it may be assigned to more than one computer at the same time resulting in both computers being unable to connect to the internet. It is worth pointing out that quite a lot of the more recent routers available today are capable of making your computers IP address static without manually configuring it yourself so it is worth checking whether or not your router has this option available before continuing, most routers will have a built in DCHP server which gives out IP addresses to computers on the local network when requested to do so, this will almost certainly be a dynamic IP address by default, this makes it easier for the router to assign IP addresses because when a computer is connected to the netowrk or restarted and requests an IP address from the router's DCHP server it can just hand out an IP address and will not issue that same IP address to any other computers on the network so the connection requires much less configuration, actually in most cases this method requires no intervention by the user and works automatically, if you are unsure on whether your router supports this function it's probably best to login to the router and take a look at the options or to take a look at the user manual that came with the router. Assuming that your router does not have the functionality available to assign a static IP address to a particular computer on your local network we will need to configure this manually, the precise technique used to accomplish this may vary depending on your operating system. Windows Vista Go to Start, Control panel, Network and sharing center, on the left of the screen you should see a link to Manage network connections, click on that. Now click on the network connection that you are using to connect to the internet, this is the adaptor name that corresponds to the IPv4 address that we found in the command prompt window, right click on this network adaptor and select properties, then click on Internet protocol version 4 (TCP/IPv4) so that it is highlighted and then click the properties button. Unless changed from default the settings here should be set to obtain an IP address automatically and obtain DNS server address automatically. If these settings aren't on automatic it would be best to take a screenshot of the current information (Press the print scr button on your computers keyboard then go to Start, All programs, Accessories, Paint then go to Edit, paste from the main menu, you should now be able to save the image in various file formats for later use if needed) or write the information down somewhere. If the settings aren't already set to automatic it is possible that your computer has already been assigned a static ip address and may require no further changes. Click on use the following IP address and enter the IP address we found for the IPv4 address earlier, enter the default gateway and subnet mask we also found in the command prompt window previously. Once these settings are complete, click on use the following DNS server addresses and enter the two DNS server IP addresses we found earlier, once all of the information has been entered correctly click on the ok button and your computers static IP address should now be set. 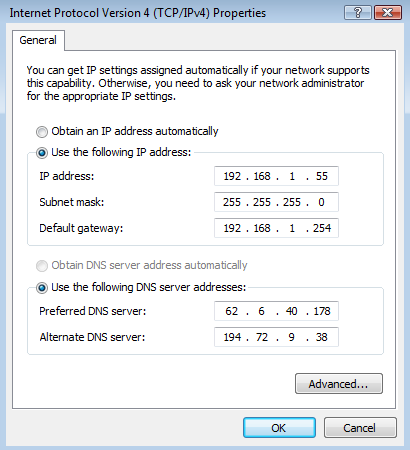
• Online support is also available through our online forums. To visit support click on Support from the main menu or click here. Submitted : Sun, 27 Jul 2008 at 19:42:33 Press CTRL+D to add How can i setup a static IP address on my computer? to your bookmarks We now also support Android, BlackBerry and iPhone mobile web devices.
|